Welcome to the Page Engage Bundle Help Center
HAVE QUESTIONS? WE CAN HELP!
Here you will find all our information resources to help you best use your Page Engage Bundle service. Still stuck? Feel free to e-mail us or call (904) 549-7600!
Setup Guide
Here’s a brief overview of the process. You can find detailed information about each step in the appropriate tab.
- First, we’ll make sure you have all the required accounts.
- Next, we’ll link your Instagram account to your Facebook business page.
- Then, you’ll grant us permission to post to your account.
- Last, we’ll set up a posting schedule and content filters.
For most agents, this process only takes a few minutes. Let’s get started!
Requirements
First of all, let’s make sure that you have all of the required accounts to complete Page Engage setup.
What You’ll Need
- An Instagram Business account
- A Facebook Business Page
- Smartphone with Instagram and Facebook apps (strongly recommended)
- Desktop/Laptop computer (recommended for viewing instructions during setup and choosing Page Engage option)
If you do not have an Instagram account, you can create one by installing the Instagram app on your smart phone and following the onscreen instructions. Be sure to choose a Business account during setup. >> More Info Here
If you do not have a Facebook business page, our Page Create design can create a custom designed Page for you for just $39.98. >> More Info Here
Linking Accounts
First, we’ll need a Facebook page to link your Instagram account to. Facebook and Instagram’s parent company, Meta, requires us to do this step in order to post to your Facebook business page(s) and Instagram profile.
Here’s how to link your Instagram to your Facebook Page.
- Sign in to your Facebook account.
- Click or tap the Menu icon.
- Now click or tap Pages.
- Next, select the Page you’d like to link to your Instagram account. If you don’t a have Facebook business page, you can learn more about that here.
- Go to your Page settings. On mobile, this will be a gear at the top of the Page. On desktop, this will be in the menu on the left side of the page.
- Click or tap Instagram from the options displayed.
- After this, click or tap Connect Account and follow the onscreen prompts.
Note: If you try to connect a personal Instagram Account, it will be automatically switched to professional Instagram account during this process. This is required to enable automatic posts. >> Learn more.
Grant Permissions
The remaining steps will all take place in your Real Estate Agent Directory dashboard.
Now that you’ve properly configured your Instagram Business profile and your Facebook Business page (see previous step), you will need to grant Home ASAP permission to make posts to that profile. Simply click the “Grant Permissions” button and a pop-up window will open asking you sign in to Facebook and Instagram. Then you’ll be asked to grant permissions.
Tip: If you do not see the pop-up after clicking the button, double check that your browser has not blocked the pop-up window. Many browsers automatically block pop-ups by default. You can find more info about how to allow pop-ups for specific sites in Chrome at this link.
Choose Settings
After granting permissions in Facebook and Instagram, navigate back to either of the Page Engage setup pages in your Real Estate Agent Directory dashboard. Now we’re ready to choose our settings for posting to your profile and business page.
- First, choose the Instagram profile where you would like to set up automatic posts. The drop down list will include any Instagram pages you have connected to your Facebook account.If no pages appear in the drop down then you may not have connected the correct accounts. Return to your Facebook page settings to verify that you have connected your Facebook business page to the correct Instagram profile. Also, verify that you have granted permissions to the Real Estate Agent Directory using the same Facebook account used to administer your business page
- Next, select which days of the week you would like Page Engage to post to your Facebook page and Instagram profile.
- After that, you’ll choose the type of content to be posted to your Instagram profile. All categories are checked by default. Uncheck any categories you do not want on your profile
- Finally, click the “Save Schedule” button to save your changes.
Once you have completed these steps, you should typically see your first post within the next 7 days depending on the schedule you have set. You can check that Page Engage has been set up correctly by clicking the “Post Now” button. Now you’re ready to sit back and let Page Engage handle posting to Faceboook and Instagram for you!
HELPFUL HINTS
Schedule your posts for at least three days per week.
Thursdays, Fridays, and Saturdays are the optimal days to get most engagement.
Be sure to check your posts periodically for activity.
Make sure you keep up with you page activity and respond to fan comments on your posts. Build and nurture relationships by creating conversations.
Supplement your page with local content.
Adding posts about local events, attractions and activities in your area help make your page a destination and resource for local knowledge.
COMMON HOW-TOS
How do I edit the text for Page Engage posts on my Timeline?
- To edit your Page Engage posts after they have posted, click the ellipsis
 in the upper right hand corner of the post you want to edit.
in the upper right hand corner of the post you want to edit. - Click “Edit Post” on the dropdown menu.
- After you edit the text, click the “Save” button
 in the lower right corner.
in the lower right corner.

How do I adjust my Page Engage posting schedule?
- Click the “Manage” button.

- Choose the days you would like Page Engage to post to your page(s).
- Click “Save Schedule”
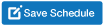

How can I manage where Page Engage is posting?
- Click on Page Engage Overview and click on “Manage”.

- Select or deselect the boxes according to which pages to which you would like Page Engage to post. You can choose personal, business, or both.
- Click “Save Schedule”.
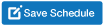

Can I view and edit my content before it posts?
The content is automatically posted to your page in order to save you valuable time, but you can still make changes to the content after it has been posted by going to your timeline.
-
Click the ellipsis
 located in the upper right hand corner of the post, then click “Edit Post” on the dropdown menu.
located in the upper right hand corner of the post, then click “Edit Post” on the dropdown menu. -
After you edit the text, click the “Save” button
 in the lower right corner.
in the lower right corner.

HAVE QUESTIONS?
Why is Page Engage not posting to my accounts?
You’ll see your first post on your page 24 hours after you sign up.
If you were receiving Page Engage posts, and they stopped posting:
If you recently changed your Facebook password or have logged in from a new location, this may have reset the app permissions. Click here to update your permissions.
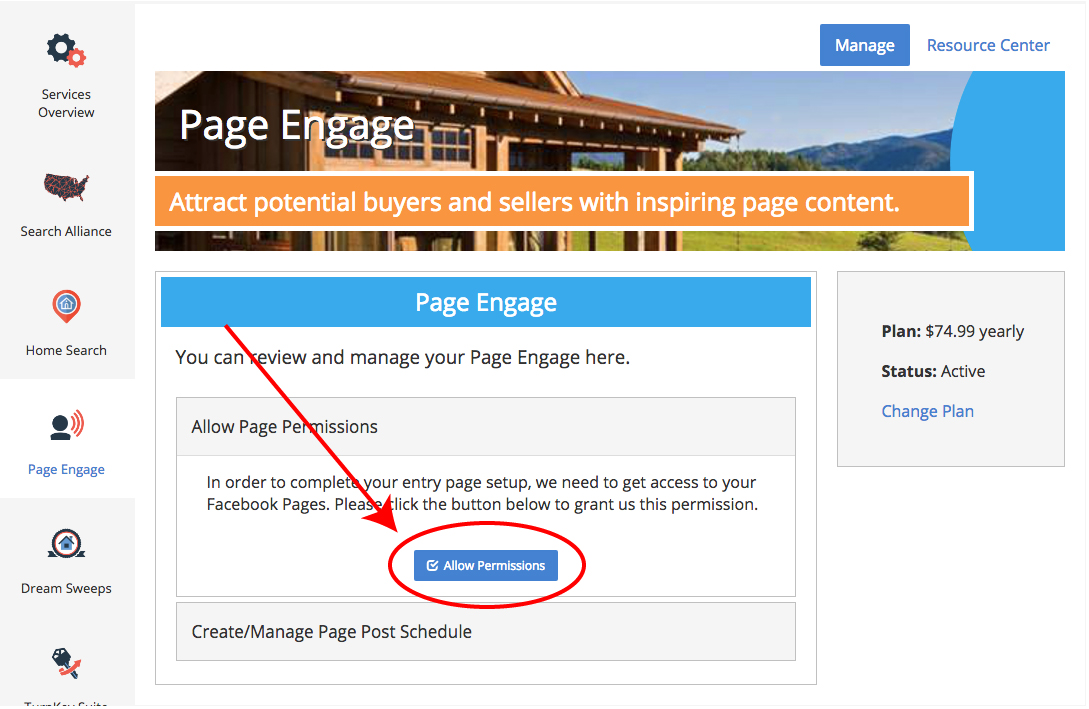
Does Page Engage post local content?
Content is not location specific; instead we use highly engaging images and articles from around the web to get you more likes, shares, comments and increase your viral reach.
Does Page Engage post my featured listings?
Yes, but at the moment it’s only for Facebook. We’ll automatically import and post them from your MLS once a month. We’ll take up to 5 of your most recent listings and display them in an attractive carousel post format. When users click they’ll be able to see the entire listing details and photos!
Who selects the content and where do you find it?
Our social media experts filter and save images and articles from various sources around the web. A majority of our content is not specific to your location, brokerage, or area of expertise. This makes it a great fit for just about any agent!
How can I change the time of day my posts appear on my page?
Our system is optimized to post your content at set times each day and cannot be altered for individual pages.
I am having trouble linking my business page. I know that I am the admin, but it is not showing when I get to the pull down?
- Make sure you’re logged into your personal Facebook account (that’s how our app identifies your Agent Profile and subscriptions)
- Search for “Real Estate Agent Directory” in the search box within the blue bar at the top of Facebook
- Locate “Real Estate Agent Directory” under Apps and click the “Use Now” button

- Wait while you’re automatically logged into the app
- Click on your name in the upper right corner of the app and select “Link to business page” from the menu. See if you’re able to complete the steps on this page – logging in manually often forces the app to reload your information. We’re still restructuring the app to match Facebook’s current API, so the option to add the Agent Profile tab doesn’t work (we can add it for you if you’d like – email us at [email protected]), but everything else on the page is functional.
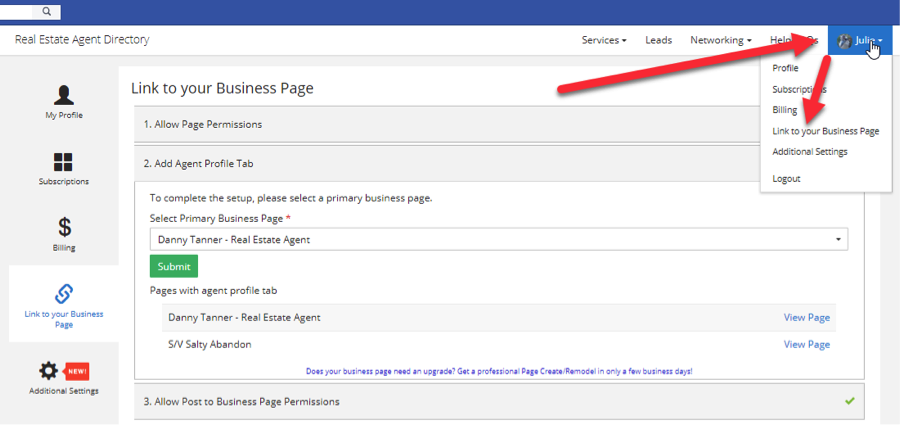
I followed the above instructions, and it's still not coming up.
If the page is there, verify that it is actually “published”.
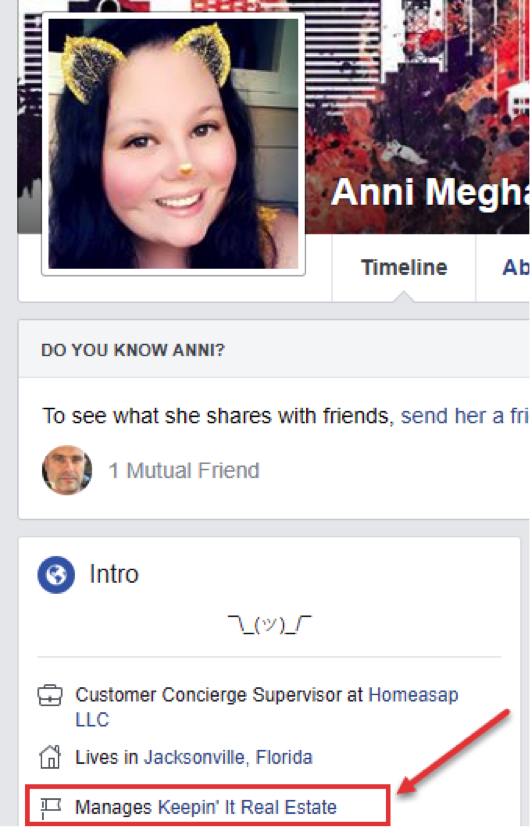
The instructions you sent to set up Page Engage don't match what I'm seeing.
- Search for “Real Estate Agent Directory” in the search box within the blue bar at the top of Facebook
- Locate “Real Estate Agent Directory” under Apps and click the “Use Now” button
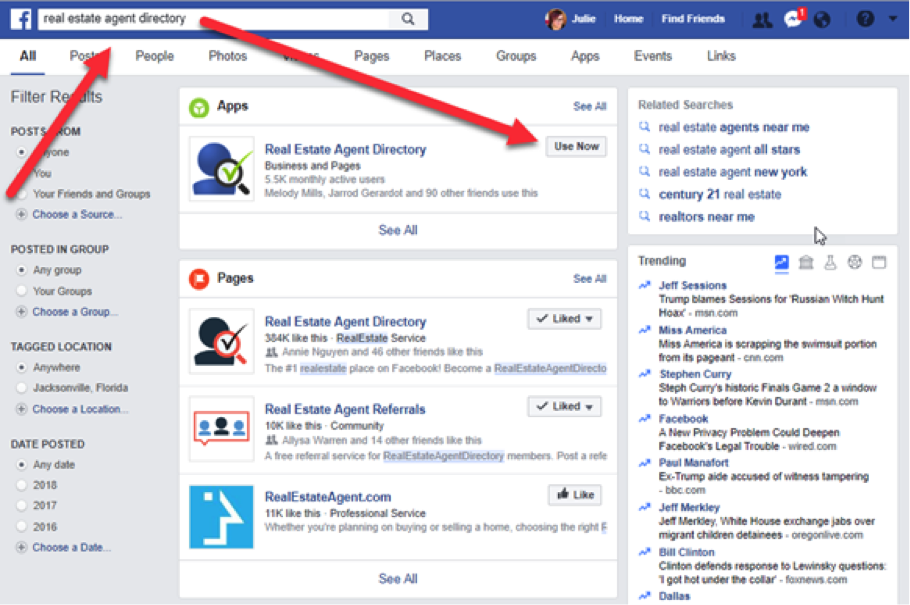
- Wait while you’re automatically logged into the app
- Click “Services” and select “Page Engage” from the drop-down menu

On that page, verify your schedule, then click “Save Schedule”. If you see a blue box on that page asking you to authorize Facebook permissions, complete that process and you’ll be able to save your schedule when you’re done.
- Tip: We recommend posting only to your business page and then sharing these posts to your personal timeline. By inviting visitors to LIKE/SHARE your business page you will increase traffic and followers to your business page
Your posting schedule will be updated within 24 hours.
How many pages can I have the posts sent to?
At the moment, we can automatically post to your Facebook Business Page.
You can then Share the posts to as many pages as you would like.
Jacksonville, FL 32256